Last Updated on 1 Marzo 2024 by automiamo.com
Disclaimer
- L’applicazione che puoi scaricare gratuitamente dal mio sito è soltanto a scopo didattico.
- L’applicazione non permette di fare trading con soldi reali ma soltanto tramite un conto simulato.
- Sono vietati usi impropri, forzati, fraudolenti o a scopo di lucro. Declino ogni tipo di responsabilità.
- Nessuno stimolo al trading o consiglio finanziario. L’applicazione e la presente guida rappresentano soltanto uno strumento didattico e di confronto per una maggiore consapevolezza sul trading automatico in generale.
- L’applicazione non fa nulla senza una adeguata configurazione iniziale (spiegata nella presente guida).
- La presente guida potrebbe rappresentare un rischio di sicurezza, pertanto ti consiglio vivamente di affidarti ad una VPS remota e certificata per provare l’applicazione, in un ambiente più protetto, efficiente e controllato rispetto ad un personal computer domestico.
Introduzione
Nel 2020 ho cominciato a sviluppare il mio sistema da zero per fare trading automatico.
Uso Tradingview per fare analisi, trading live, e sviluppo strategie e indicatori per generare segnali di trading. Per me il vero punto di forza di Tradingview è il motore di notifiche (alert) che gira “dietro le quinte”.
Ho iniziato a sviluppare il mio sistema integrandomi con le API REST di alcuni broker popolari come FXCM, Kraken, Interactive Brokers, e a fine 2023 ho deciso di aggiungere anche l’integrazione a Metatrader5 (mt5).
Il motivo per il quale ho deciso di aggiungere anche l’integrazione a mt5 lo spiego qui.
Ricordo che soltanto con Tradingview non è possibile al momento fare trading completamente automatizzato, pertanto è necessario un sistema “ponte” tra Tradingview e il broker.
Qui entra in gioco il mio sistema che ho chiamato gserver!
Scarica la versione demo del mio gserver
Nella sezione download del sito puoi scaricare l’applicazione Windows , avviabile con un click e senza alcun tipo di competenze nella programmazione, ma è necessario configurare l’applicazione prima di avviarla.
L’applicazione ha il solo compito di ricevere i tuoi segnali di trading da Tradingview e trasferirli a mt5 che si occupa di aprire effettivamente gli ordini verso il broker.
Vi offro la possibilità di provare gratuitamente il mio sistema in versione demo.
Attenzione, l’applicazione necessita di alcune configurazioni iniziali per funzionare correttamente.
Spiego tutto in questa guida.
Dopodiché sarai in grado di provare a fare trading automatico come ho mostrato dal vivo in questi video su YouTube.
Configurazione #1. Il broker
Con la mia applicazione di prova è possibile fare trading automatico solo in ambiente demo e sul cambio EUR/USD. Il trading reale non è disponibile al momento.
Ho scelto il broker OANDA perchè è un broker di CFD e Forex solido e longevo, e offre l’integrazione a Metatrader5.
Il primo passo che devi fare è quindi:
- aprire un conto demo su OANDA. Il broker ti fornirà username e password per l’accesso
- scaricare la Metatrader5 (compatibile per Windows) dal loro sito.
Configurazione #2. VPS o computer di casa?
Per fare trading automatico hai bisogno di una macchina attiva h24 se hai strategie operative durante tutta la giornata
La soluzione più sicura ed affidabile rimane una VPS a pagamento. Esistono molti provider affidabili tra cui Amazon Web Services (AWS), Google Cloud, Microsoft Azure, Aruba, Ionos…
In alternativa puoi usare il tuo computer di casa per fare delle prime prove tecniche, come sto facendo ancora io alla data di scrittura della presente guida.
Al momento infatti ho una VPS Linux su AWS per il trading automatico con le REST API, e sto usando al momento il mio PC domestico per il trading automatico con mt5, tramite la mia applicazione.
In questa guida mi limiterò per ora a descrivere le configurazioni necessarie che ho fatto per trasformare il mio computer di casa in un server.
Attenzione, trasformare il proprio computer in un server, aprendo la porta 443, può comportare l’esposizione a rischi di attacco esterni. Sei il responsabile della tua rete domestica e infrastruttura di trading. Adotta tutte le misure di sicurezza e ti consiglio di affidarti ad un cloud remoto (VPS) per il trading automatico
La mia applicazione in ogni caso prevede diverse regole di sicurezza per prevenire eventuali attacchi da parte di malintenzionati, come spiegherò nel corso di questa guida.
Tradingview vuole il tuo indirizzo e porta
Tradingview ha bisogno di due informazioni per poter inviare i segnali di trading: un indirizzo pubblico (host) e una porta di comunicazione.
L’indirizzo deve essere statico, non deve mai cambiare, altrimenti, se scegli di provare l’applicazione sul tuo pc, anche dopo un riavvio del tuo modem molto probabilmente non riceverai più i segnali da Tradingview, perchè l’indirizzo del tuo PC sarà cambiato.
Puoi ottenere un indirizzo statico in molti modi, gratis o a pagamento. La soluzione gratis temporanea che ho adottato per il mio PC è quella fornita da dyndns.it
Tramite il bottone CREA NUOVO HOST puoi creare il tuo host gratuito.
A titolo di esempio, supponiamo di dare il seguente nome all’ host appena creato:
il_mio_gserver.it
Ovviamente devi scegliere un nome host di tuo gradimento purché sia univoco e non sia stato già assegnato ad un altro utente.
E NON DEVI MAI COMUNICARE IL TUO HOST A NESSUNO
Con il servizio gratuito fornito da dyndns.it dovremo confermare l’ host ogni 30 giorni, altrimenti potrebbe non essere funzionante fino a nuova conferma.
Configurazione del proprio modem adsl/fibra
Io ho un model TIM ma la configurazione è simile ed applicabile anche per altre marche di modem.
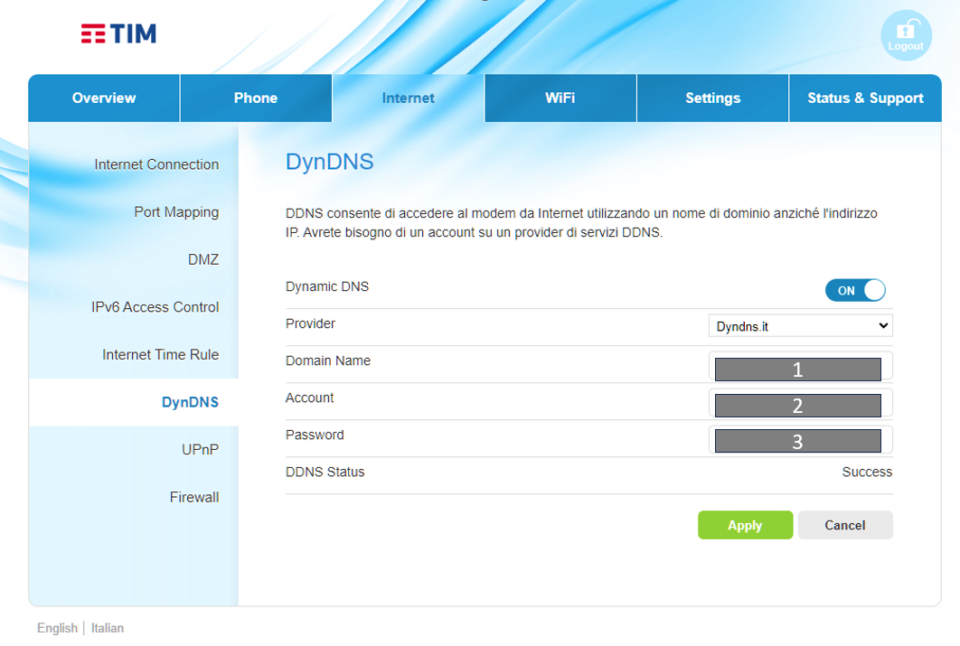
Campo 1 (Domain Name) è il nome dell’host: il_mio_gserver.it (ovvero il nome dell’ host che hai scelto su dyndns.it o altro provider a pagamento)
Campo 2 (Account) è la username di registrazione a dyndns.it o altro provider a pagamento
Campo 3 (Password): è la password di registrazione a dyndns.it o altro provider a pagamento
L’ultimo passo da effettuare per rendere visibile il tuo PC a Tradingview è la configurazione della porta.
Tradingview può inviare alert al tuo host solo su porta 443 o 80. Io uso la porta 443.
Nella sezione Internet – Port Mapping del tuo modem devi quindi configurare la porta 443 per renderla visibile all’esterno
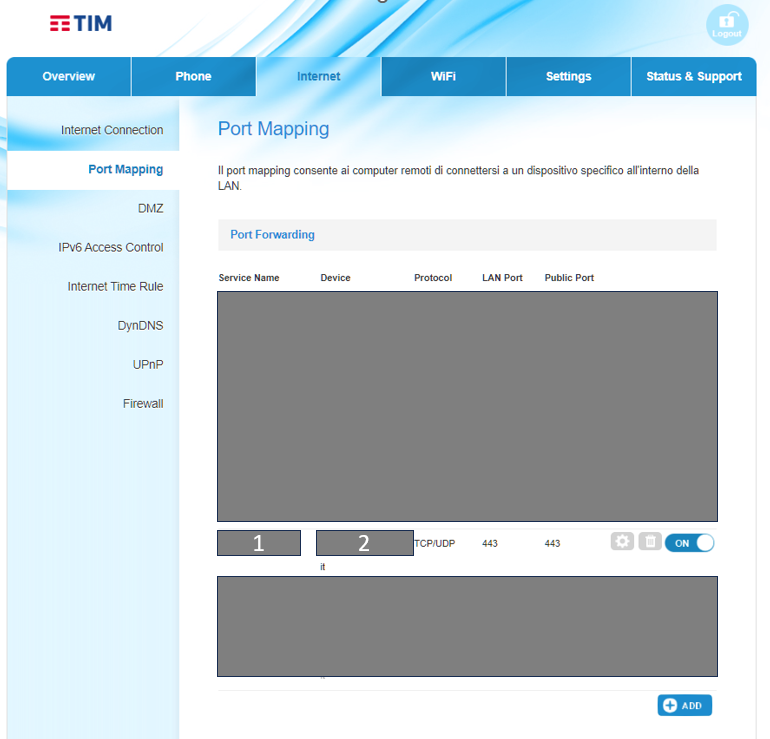
Se hai una VPS a pagamento o conosci un modo più affidabile con il quale ti senti più confidente per questo tipo di configurazione, seguilo! Sei il responsabile della tua rete e infrastruttura di trading.
Configurazione #3. Il server
La mia applicazione è fondamentalmente un server.
Riceve segnali da Tradingview e li trasmette in un formato compatibile a mt5.
Ho inserito anche alcuni importanti controlli per la sicurezza.
Nella sezione download puoi scaricare l’applicazione e il suo file di configurazione Excel
Apri il file Excel e nel foglio di calcolo “setting” devi modificare le celle in giallo specificando il nome del tuo host e la password di protezione per proteggere i tuoi alert su Tradingview.
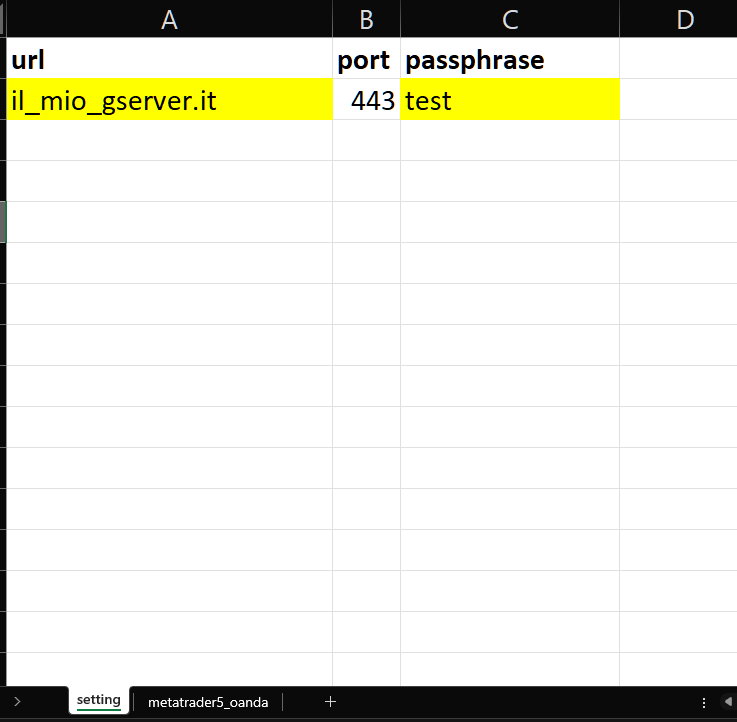
Infine nel foglio di calcolo “metatrader5_oanda” devi inserire username e password del tuo conto demo OANDA.
Il campo demo_server puoi lasciarlo così se non ti è stato comunicato un server diverso dal broker OANDA.
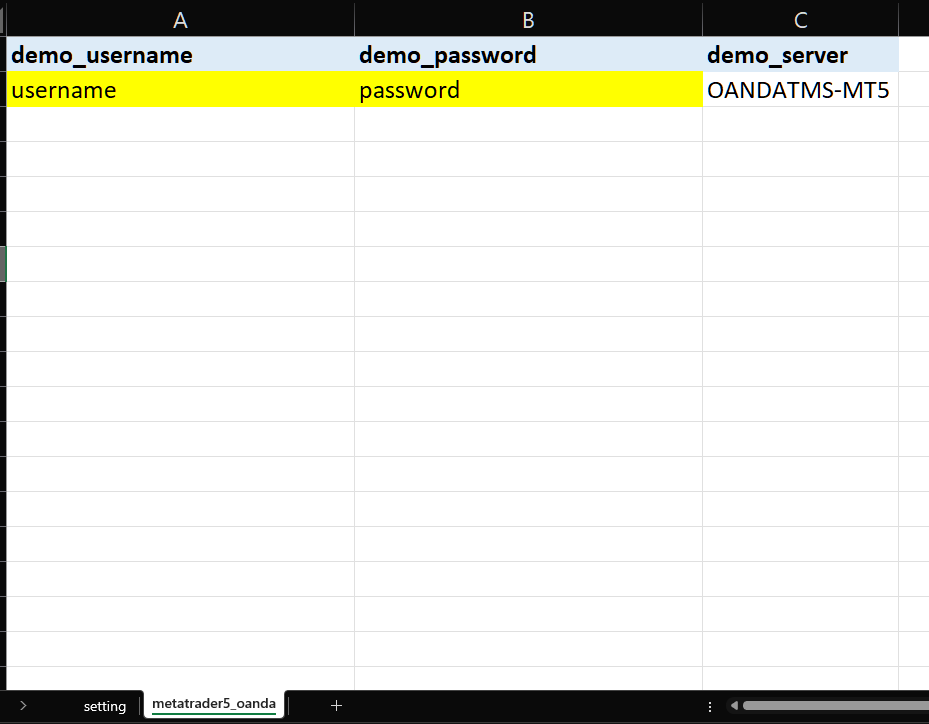
Ora sei pronto per avviare l’applicazione!
Al primo avvio devi probabilmente autorizzare il firewall di Windows per permettere una corretta e funzionante comunicazione tra l’applicazione, Tradingview e Metatrader5.
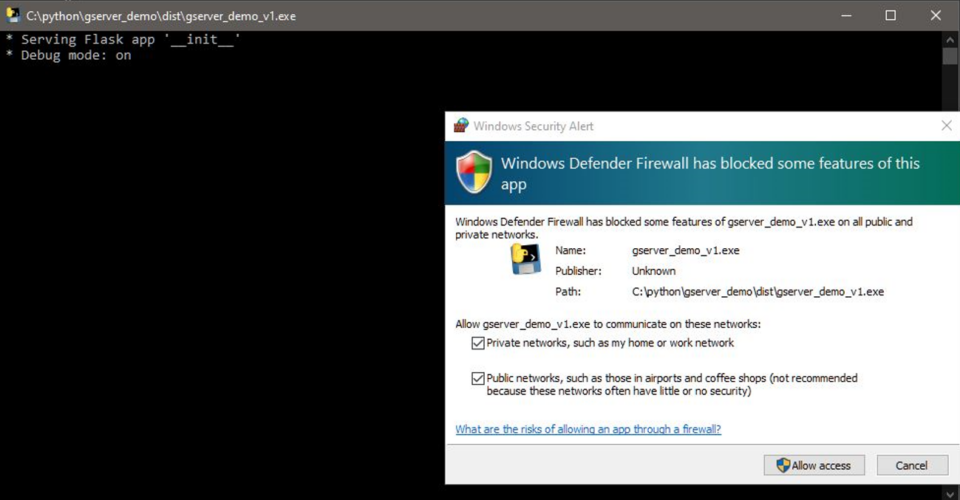
Abilita le due spunte a video e consenti l’accesso all’applicazione per una corretta comunicazione tra le piattaforme.
Ad applicazione avviata, se volutamente o per sbaglio nel file Excel hai inserito le credenziali del tuo conto reale, l’applicazione lo riconosce e non apre alcun trade.
Se inserisci in modo errato le credenziali del tuo conto demo nel file Excel riceverai un errore dall’applicazione.
L’applicazione mostra un errore se su Tradingview usi una password di protezione diversa da quella che hai impostato nel file Excel.
La password serve per evitare che utenti malintenzionati possano inviare da Tradingview dei segnali indesiderati
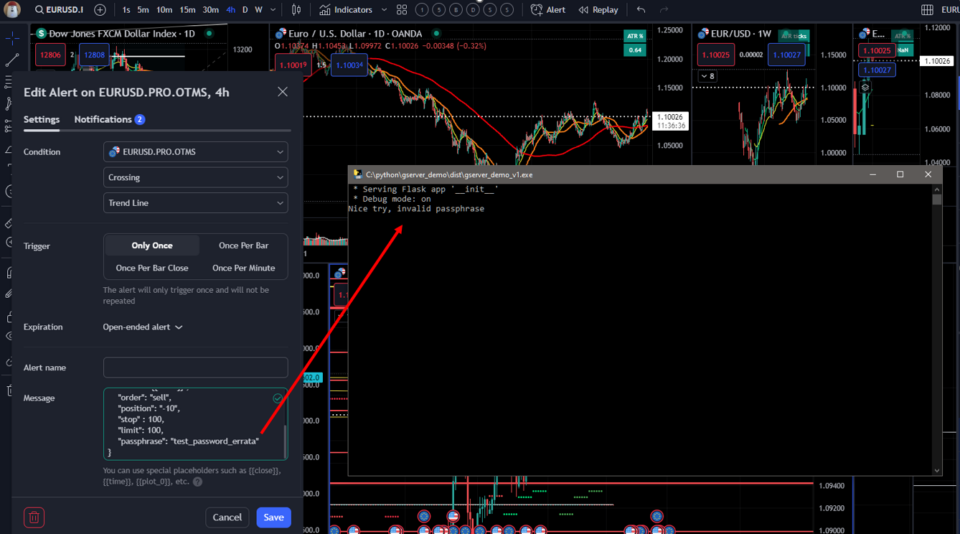
Una ulteriore regola di sicurezza implementata nell’applicazione è quella di accettare messaggi solo da Tradingview. Lo spiego meglio qui.
Configurazione #4 Tradingview
Finalmente siamo pronti per provare l’applicazione con i segnali di Tradingview.
Messaggio JSON
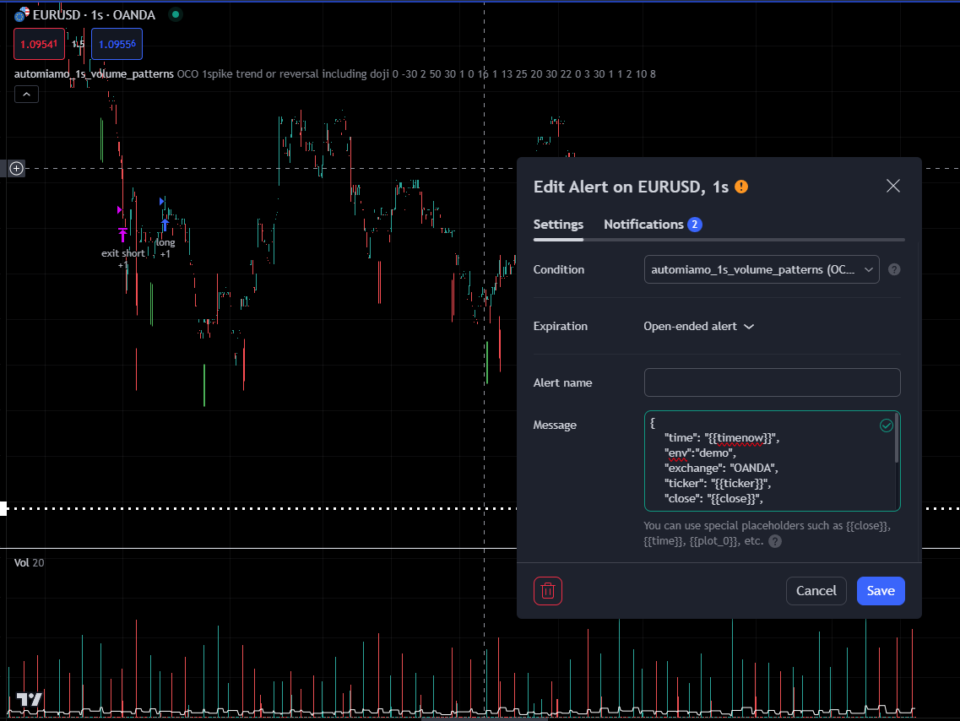
Nel campo Message dell’alert della tua strategia devi usare questo messaggio di riferimento
{
“time”: “{{timenow}}”,
“env”:”demo”,
“exchange”: “OANDA”,
“ticker”: “{{ticker}}”,
“close”: “{{close}}”,
“order”: “{{strategy.order.action}}”,
“position”: “{{strategy.position_size}}”,
“stop” : 100,
“limit”: 100,
“passphrase”: “la_tua_password”
}
time: è solo un timestamp utile per risalire all’istante di apertura del trade. Calcolato in automatico da Tradingview.
env: la tipologia del tuo conto. Per questa versione dell’applicazione devi usare sempre demo
exchange: il broker OANDA.
ticker: l’unico asset supportato da questa versione demo è EURUSD quindi su Tradingview devi caricare una strategia soltanto sul cambio euro/dollaro fornito da OANDA.
close: il prezzo corrente di EURUSD. Calcolato in automatico da Tradingview.
Se provi a fare trading su un altro asset, ad esempio il CACAO, otterrai un errore dall’ applicazione.
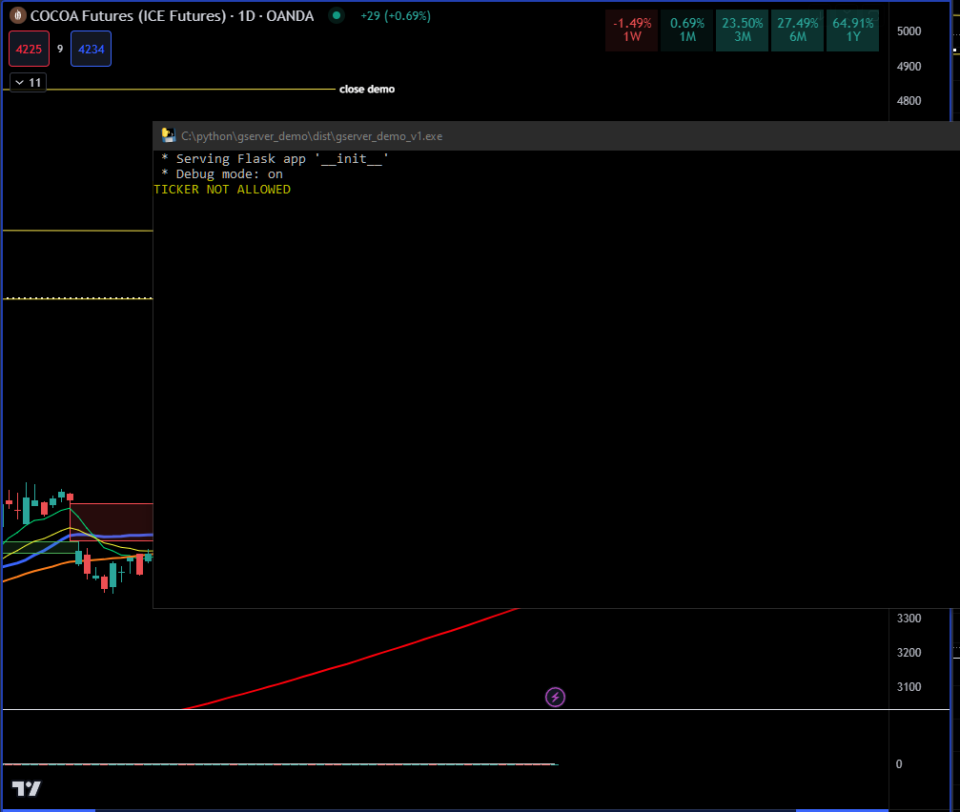
order: tipologia di ordine. Calcolato in automatico da Tradingview (dalla tua strategia). Se usi una trendline sul grafico invece puoi usare esplicitamente i valori “buy” o “sell“.
position: numero di contratti. Calcolato in automatico da Tradingview (dalla tua strategia). Altrimenti inserisci esplicitamente la quantità di contratti.
position = 1 è la quantità minima per fare trading. Per chiudere una posizione devi passare position = 0 nel messaggio dell’alert su Tradingview
stop: lo stop loss in ticks. Dipende dalla tua strategia. Nell’esempio sopra è pari a 100 ticks, quindi se per esempio acquisti con il prezzo attuale di EURUSD a 1.09453, con uno stop loss di 100 ticks, il prezzo di stop loss è 1.09353.
take profit: il take profit in ticks. Dipende dalla tua strategia. Nell’esempio sopra è pari a 100 ticks. Usa un valore in linea con la tua strategia.
passphrase: la password di riconoscimento. Deve essere la stessa che hai configurato nell’ Excel di configurazione dell’applicazione.
Webhook URL
Che sia una strategia che hai sviluppato su Tradingview oppure una trendline che hai disegnato sul grafico, ogni alert deve avere questa sezione con la spunta “Webhook URL” sempre attiva
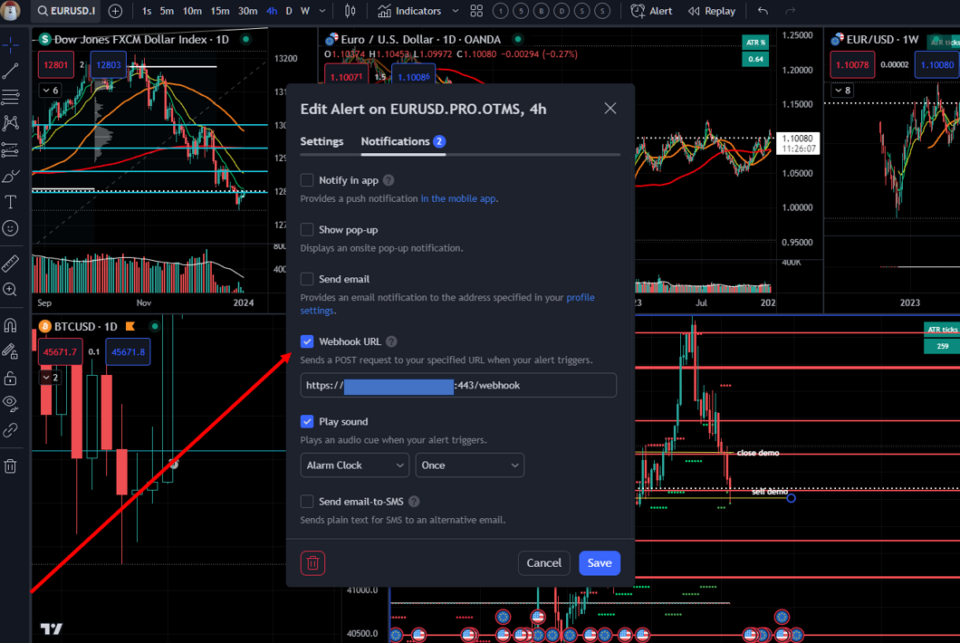
Nel campo inserisci la seguente URL:
https://il_mio_gserver.it:443/webhook
Al posto di il_mio_gserver.it inserisci il tuo host che hai preventivamente configurato nei passi precedenti.
Conclusioni
Ora è giunto il momento di prendere la tua migliore strategia su Tradingview e provarla con questa applicazione. Sotto un esempio di strategia ad alta frequenza sul cambio euro/dollaro che ho provato prima di pubblicare l’applicazione sul mio sito.
Attenzione: questa versione demo non permette piramidazioni nè dollar cost avaraging. Quindi se hai una posizione attiva, in acquisto o vendita, non puoi fare altro che chiuderla, passando position = 0 da Tradingview. Con questa prima versione demo non puoi incrementare le posizioni attive né fare vendite parziali.
Con questa versione demo puoi provare le tue strategie solo sul cambio euro/dollaro. Puoi trovare due grafici su Tradingview associati al broker OANDA, e puoi provarli entrambi, ma le operazioni saranno veicolate verso Metatrader5 sempre e solo su EURUSD.pro, quindi nell’area riservata del tuo conto demo devi abilitare il seguente ticker
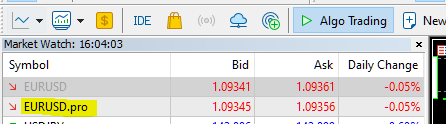
L’ambiguità mi è stata chiarita dal broker, quindi al momento l’unico ticker valido è EURUSD.pro
Thank you for contacting us,
Please, be aware that the right instrument is EURUSD.pro
EURUSD instrument is just for clients who has been with OANDA before our migration
No worries, there is no difference between these 2 products
Tuttavia da Tradingview preferisco usare il ticker EURUSD perchè ha uno storico più ampio e posso fare backtest.
Credo che sia tutto.
Se hai voglia e sei convinto di provare questa demo, vai nella sezione download e scarica gratuitamente l’applicazione.
Grazie e fammi sapere cortesemente sotto nei commenti cosa ne pensi di questa modalità per fare trading automatico.
Giancarlo Pagliaroli
Disclaimer: il contenuto che trovate in questo sito non è da intendersi in alcun modo come consiglio finanziario, né sollecitazione all’investimento, ma soltanto a scopo didattico.

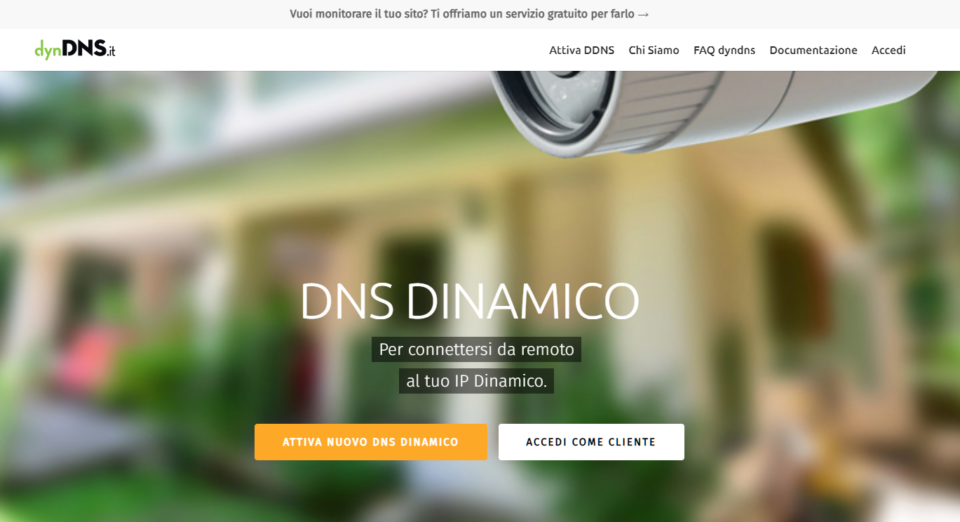
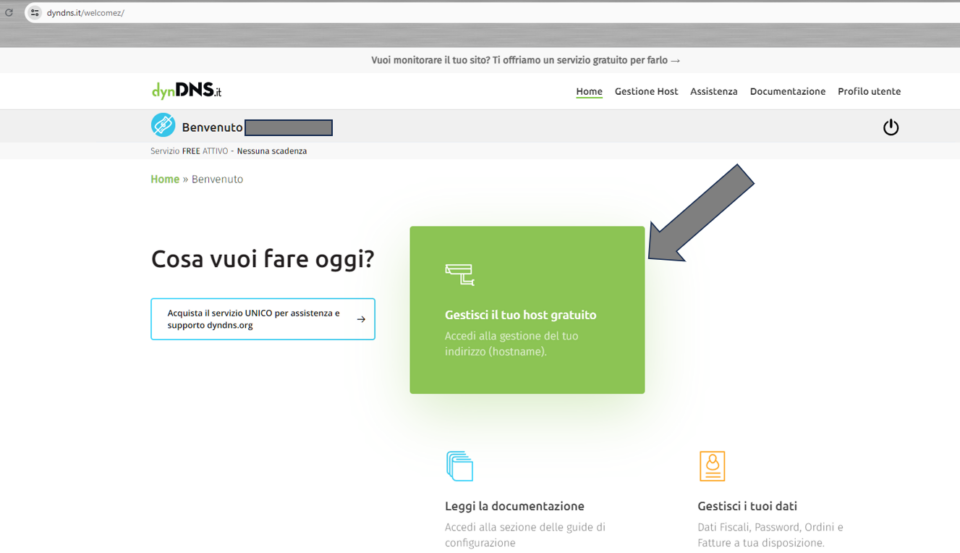
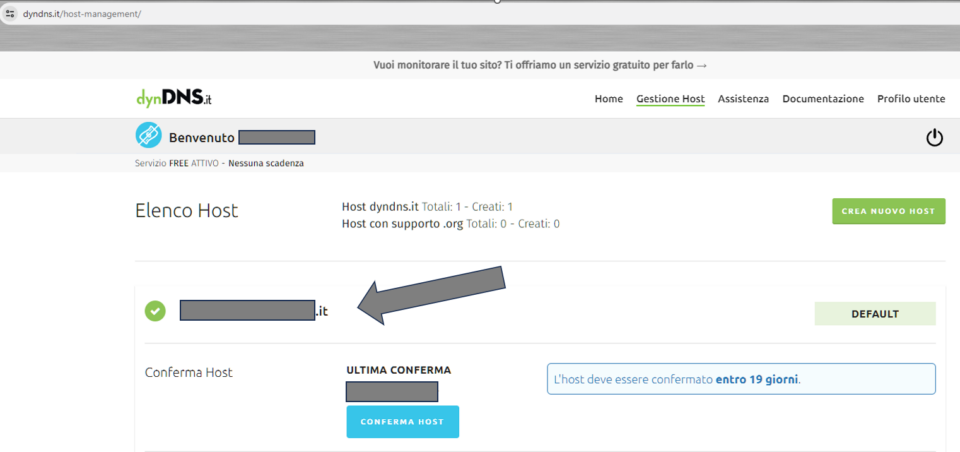
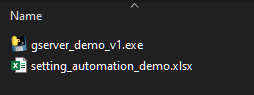
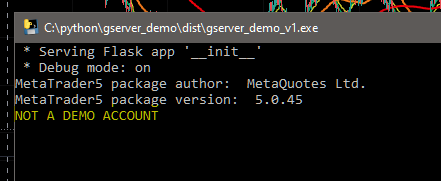
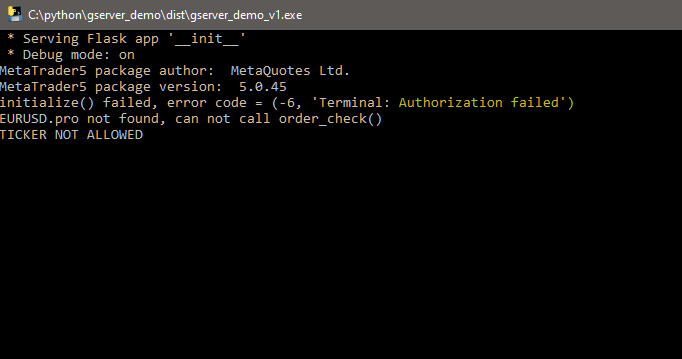
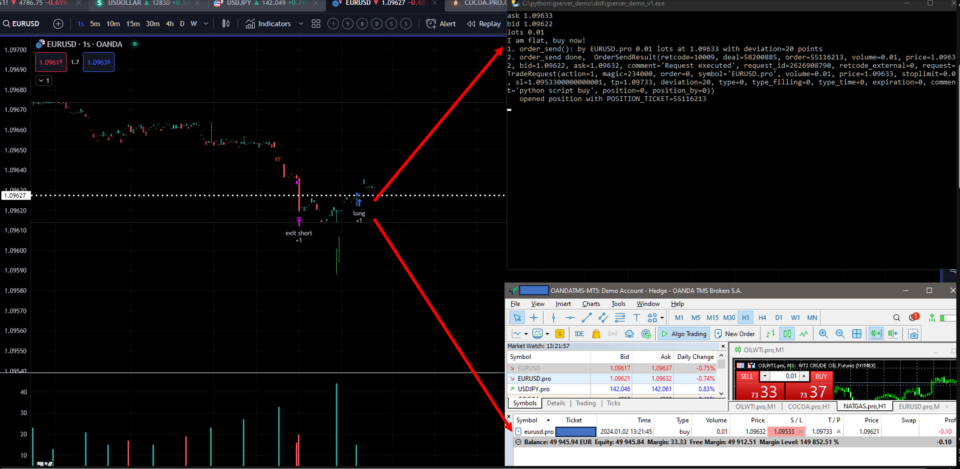
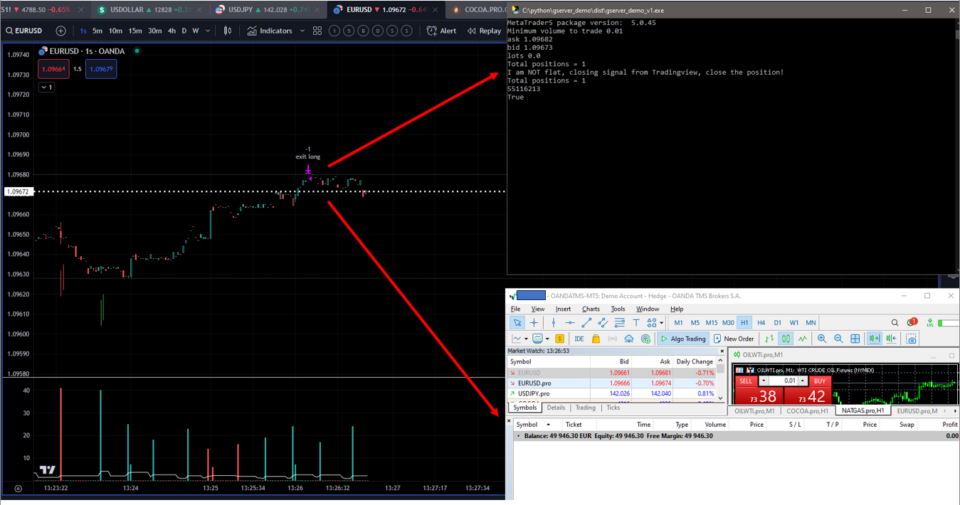
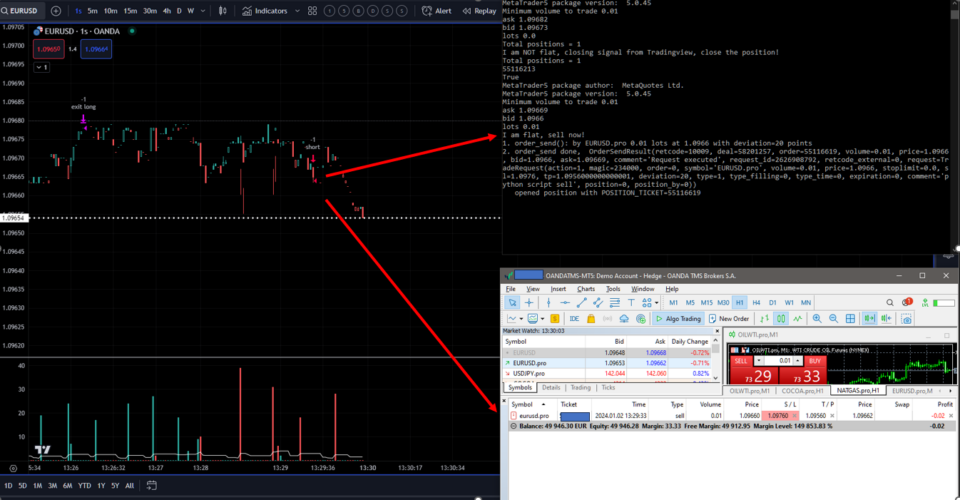
Il gserver smette di ricevere i segnali da Tradingview dopo un paio di settimane circa di attività continua. Trattasi di un problema del mio router TIM che per qualche motivo “perde” alcune impostazioni.
Al momento ho risolto aggiornando all’occorrenza la regola di port forwarding (è sufficiente cambiare solo il nome della regola per salvare le nuove modifiche e far ripartire il server)
Sono passato al servizio gratuito DDNS fornito da noip.com che ha delle funzionalità maggiori per la gestione del proprio host. Tuttavia a volte il mio gserver continuava a bloccarsi e a non ricevere i segnali da tradingview.
Una soluzione definitiva è quella di aver impostato la DMZ (demilitarized zone) nel mio router, “demilitarizzando” quindi il mio PC su cui faccio trading automatico ma rendendolo più esposto alla rete internet. Quando disattivo la DMZ il mio gserver smette di funzionare.
Dopo la disattivazione della DMZ quello che ho fatto è aggiornare la regola di port forwarding sulla porta 443 cambiando il protocollo da TCP/UDP a TCP.
Ora il server funziona di nuovo correttamente ma se dovessero emergere di nuovo problemi valuterò ulteriori soluzioni (acquisto mini pc dedicato da mettere in DMZ oppure nell’ipotesi più drastica quella di cominciare a sviluppare strategie di trading direttamente su Metatrader abbandonando lo sviluppo su Tradingview)
Nonostante il riavvio, nel pannello di controllo del proprio router, sezione DynDNS, potrebbe apparire questo messaggio: DDNS Status Failed. Sto valutando di provare un nuovo provider DDNS: noip.com
Potrebbe essere di solito un problema del proprio router quando non funziona la ricezione delle notifiche da Tradingview verso la propria rete domestica.
Riavviando il router cambia l’indirizzo IP pubblico.
Per provare subito dopo il riavvio, su DynDNS occorre fare un refresh dell’IP (altrimenti DynDNS lo farà in automatico a cadenze regolari).
Dopo un riavvio del proprio router solitamente il problema viene risolto e saremo in grado di nuovo di ricevere i segnali da Tradingview.
L’uso della propria rete domestica è una soluzione temporanea perché è consigliabile affidarsi a soluzioni cloud più affidabili e resilienti.